Social Media Toolkits
2025 Day of Giving Social Media Toolkit
Coloring Book Downloads
Season’s Greetings
Ernie Goes to Bridgewater
National Eagle Day
Zoom Conference Backgrounds
Download these cool backgrounds and add them to your next call.
For more information on how to upload your background to a Zoom meeting, click here (https://support.zoom.us/hc/en-us/articles/210707503-Virtual-Background) OR see the instructions below:
To enable the Virtual Background feature for your own use:
- Sign in to the Zoom web portal.
- In the navigation menu, click Settings.
- In the Meeting tab, navigate to the Virtual Background option (under the In Meeting (Advanced) section) and verify that the setting is enabled. Notes:
- If the setting is disabled, click the status toggle to enable it. If a verification dialog displays, choose Turn On to verify the change.
- If the option is grayed out, it has been locked at either the group or account level, and you will need to contact your Zoom administrator.
Right click to save these examples. Full folder of all backgrounds are available
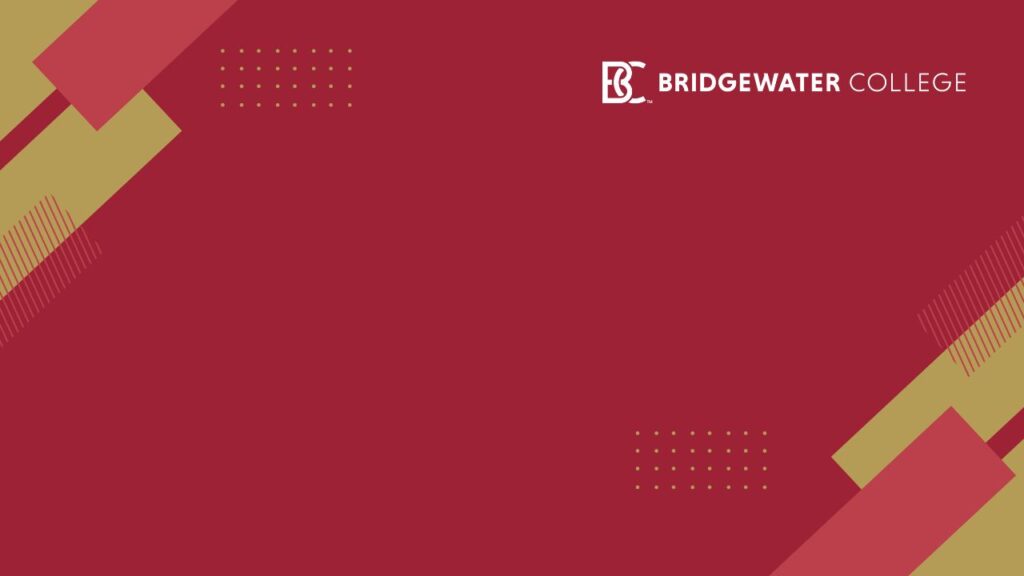
BC Background 1
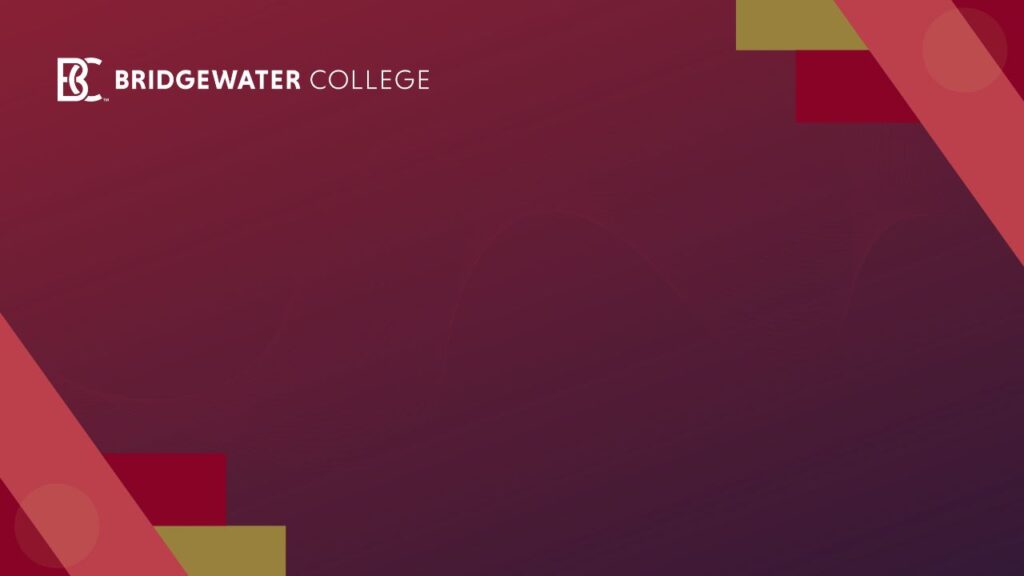
BC Background 2
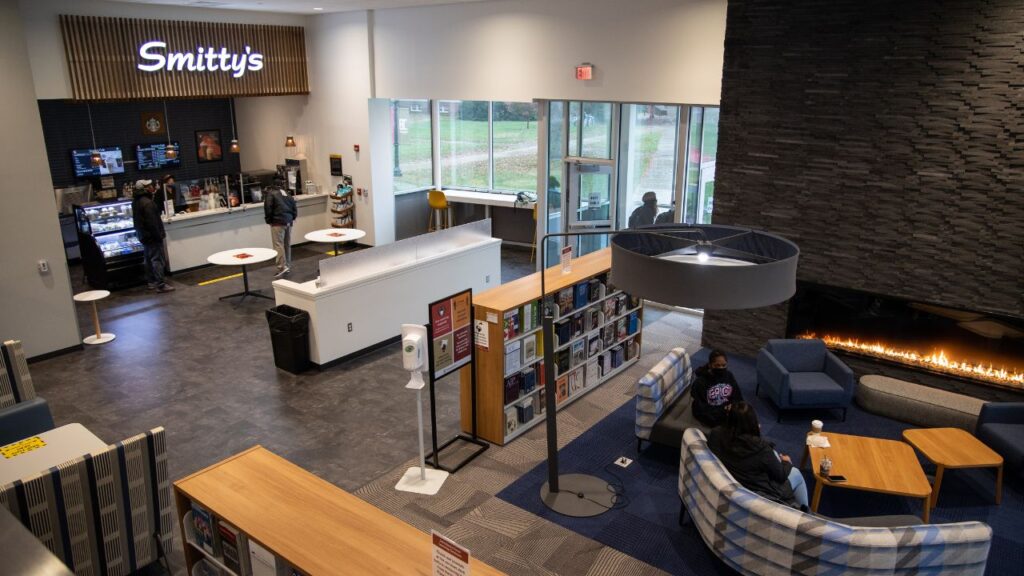
Smitty’s Cafe

BC Fall Banners

Ernie Fall Leaves
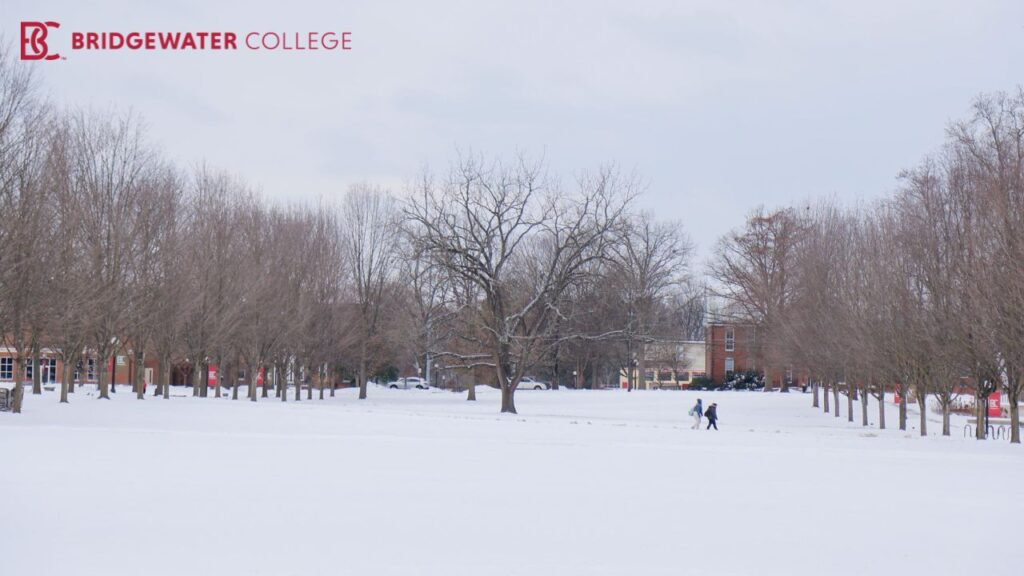
BC Campus – Winter
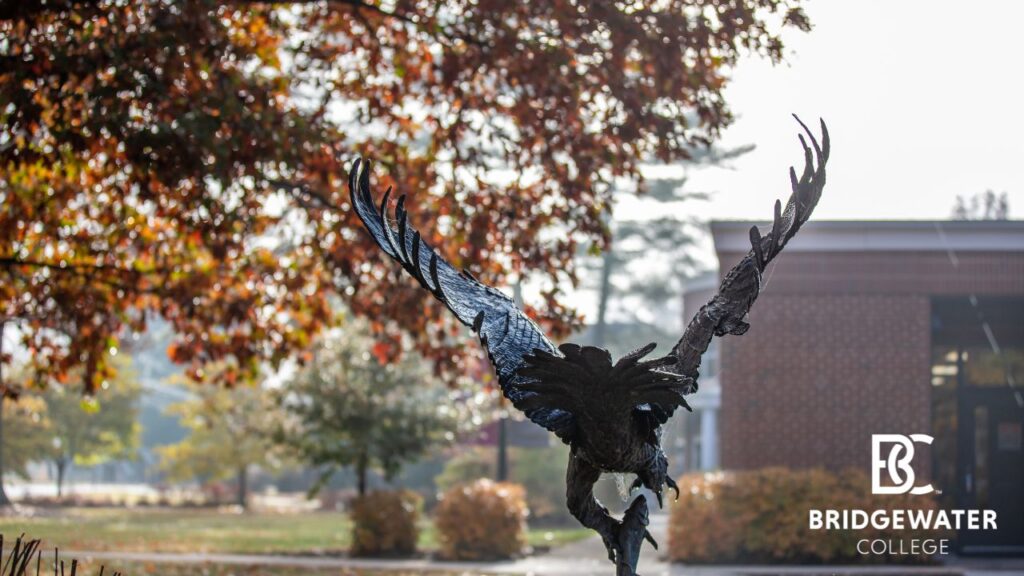
BC Eagle Statue

BC Sunset over Jopson Field

BC Fireworks

